



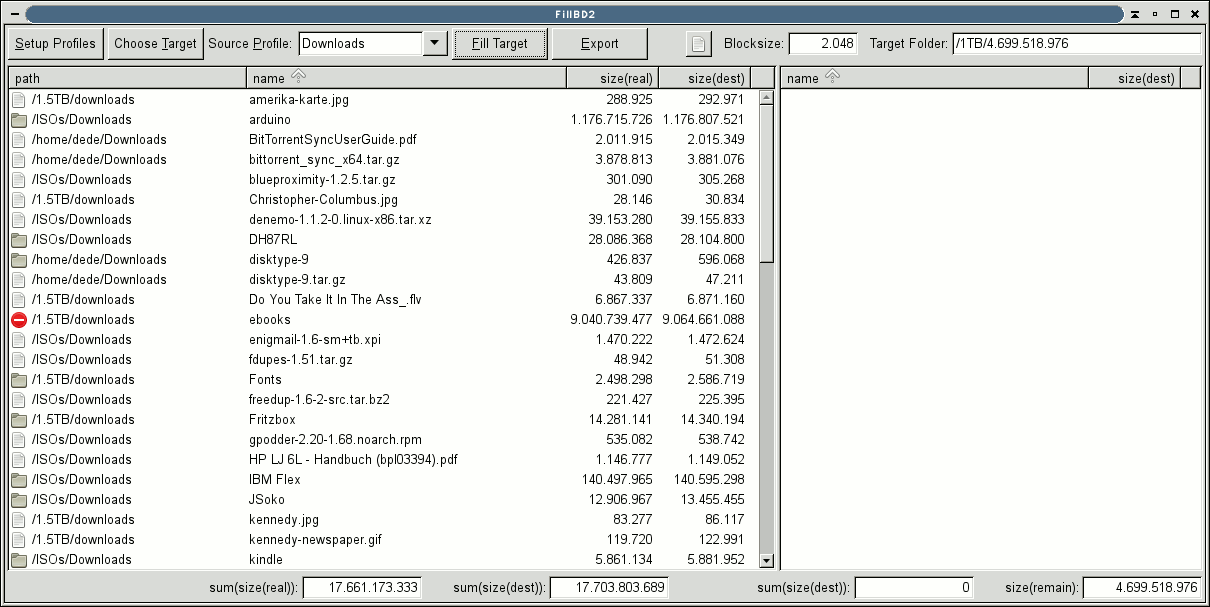
| Es gibt ein Icon für Dateien, eins für Verzeichnisse und eins für Verzeichnisse, in denen Dateien oder Unterverzeichnisse enthalten sind, die nicht gelesen werden können (entweder wegen Berechtigung oder wegen illegalem Encoding). |

| Kontextmenü links |
Kontextmenü rechts |
 |
 |



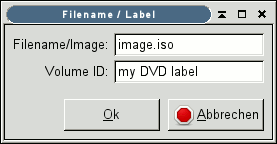

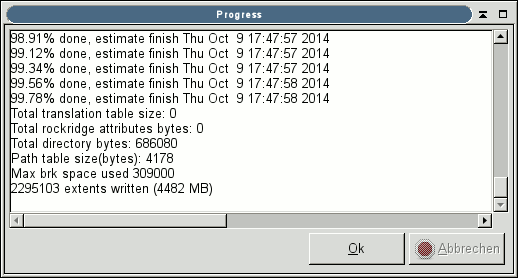
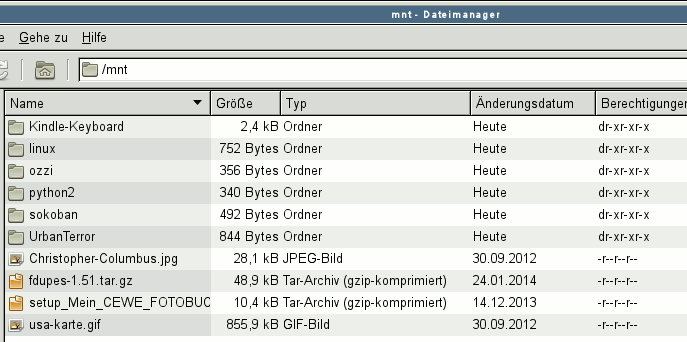
--- /dev/loop0
Block device, size 4.378 GiB (4700370944 bytes)
UDF file system
Sector size 2048 bytes
Volume name "my DVD label"
UDF version 1.02
ISO9660 file system
Volume name "my DVD label"
Application "GENISOIMAGE ISO 9660/HFS FILESYSTEM CREATOR (C) 1993 E.YOUNGDALE (C) 1997-2006 J.PEARSON/J.SCHILLING (C) 2006-2007 CDRKIT TEAM"
Data size 4.378 GiB (4700370944 bytes, 2295103 blocks of 2 KiB)
| truncate -s
4700372992 /1.5TB/DVD+R.iso mkudffs --vid="dede test" /1.5TB/DVD+R.iso sudo mount /1.5TB/DVD+R.iso /mnt/ sudo chown dede /mnt/ sudo chgrp users /mnt/ # und optional noch: sudo rmdir /mnt/lost+found/ # Unmount mit: sudo umount /mnt/ |


Also 16KB Restkapazität bzw. 4 ungenutzte Blöcke (von 2.294.428 Blöcken).
/dev/loop0 4,4G 4,4G 16K 100% /mnt
Zuerst wird wieder das Zielmedium festgelegt.
/dev/mapper/realcrypt1 24347128 8 24347120 1% /tc/Backup 903


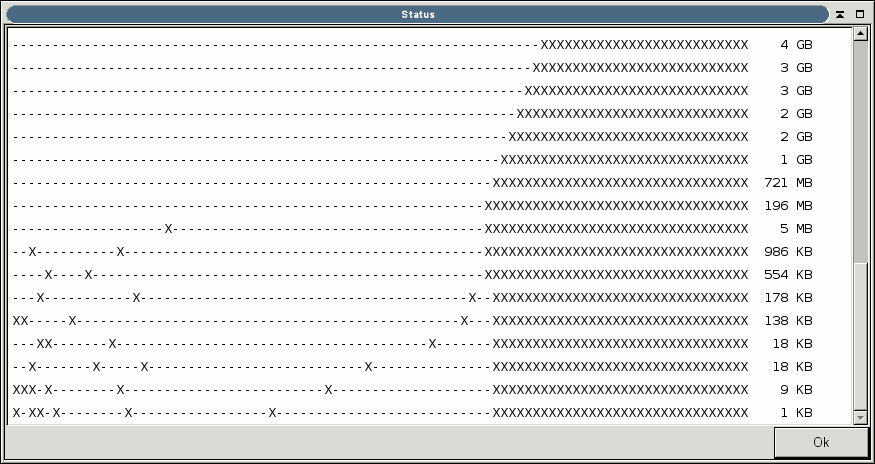
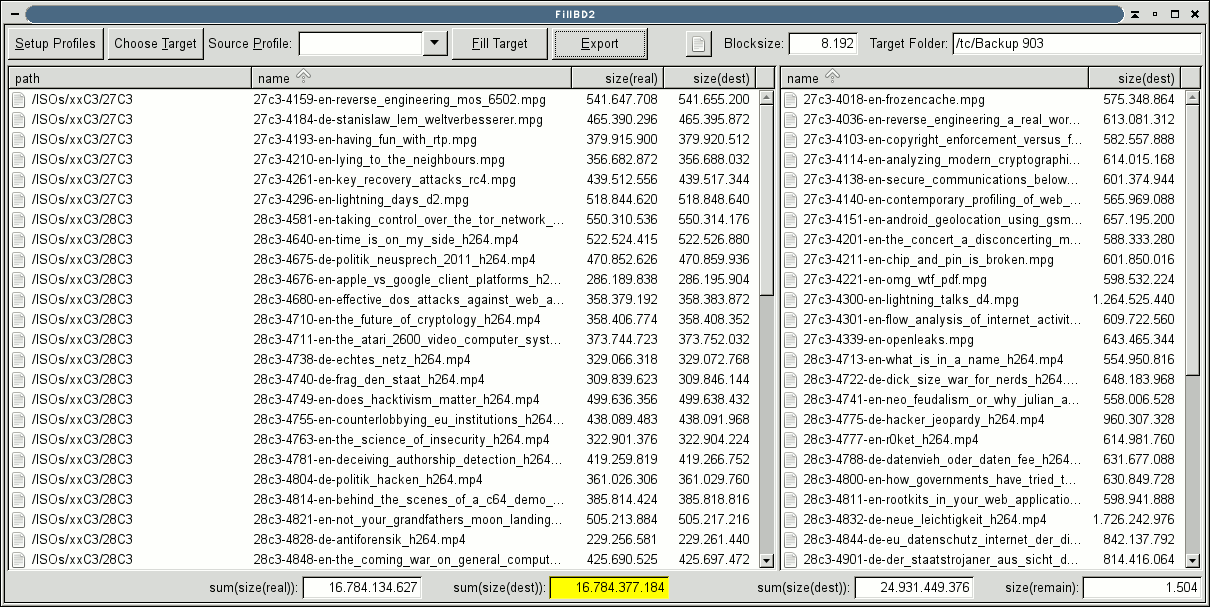

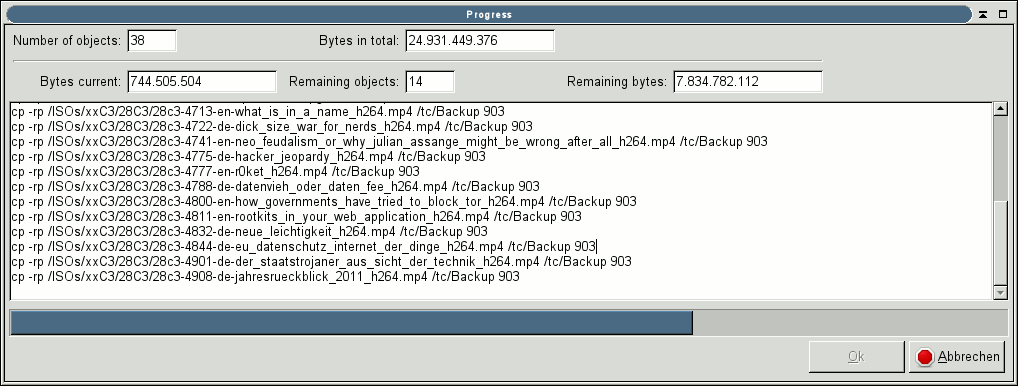
/dev/mapper/realcrypt1 24G 24G 8,0K 100% /tc/Backup 903


